Learn how to stop Google Assistant from interrupting you when using headphones.
Google Assistant offers helpful features with your headphones, whether it’s reading the news, playing your favorite music, or updating your shopping list.
However, it can be annoying or even ruin your plans when it keeps turning on out of nowhere.
That’s why we’ve compiled all the necessary information to ensure that Google Assistant does not interrupt you again. Let’s dive right in!
How to Turn Off Google Assistant
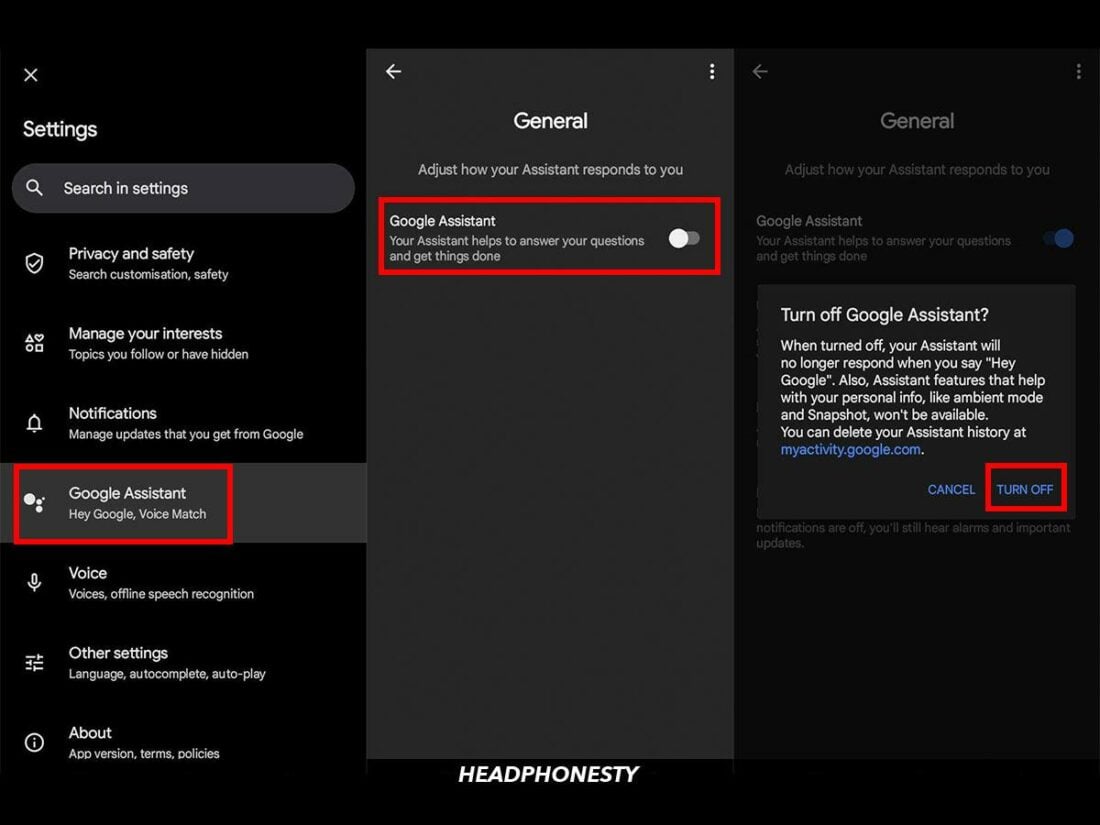
Unfortunately, Google Assistant has a tendency to turn on when pressing the play/pause button or touching the cable triggers on headphones.
It can also pop up from faulty voice triggers, especially if you’re in a noisy, crowded space.
If you’re having those problems, here’s how to turn it completely off:
- Open the Google app.
- Tap the Google Account icon in the top-right corner.
- Tap Settings.
- Tap Google Assistant.
- Tap General.
- Toggle Google Assistant off.
- Confirm TURN OFF to disable Google Assistant.
How to Disable Voice Trigger on Google Assistant
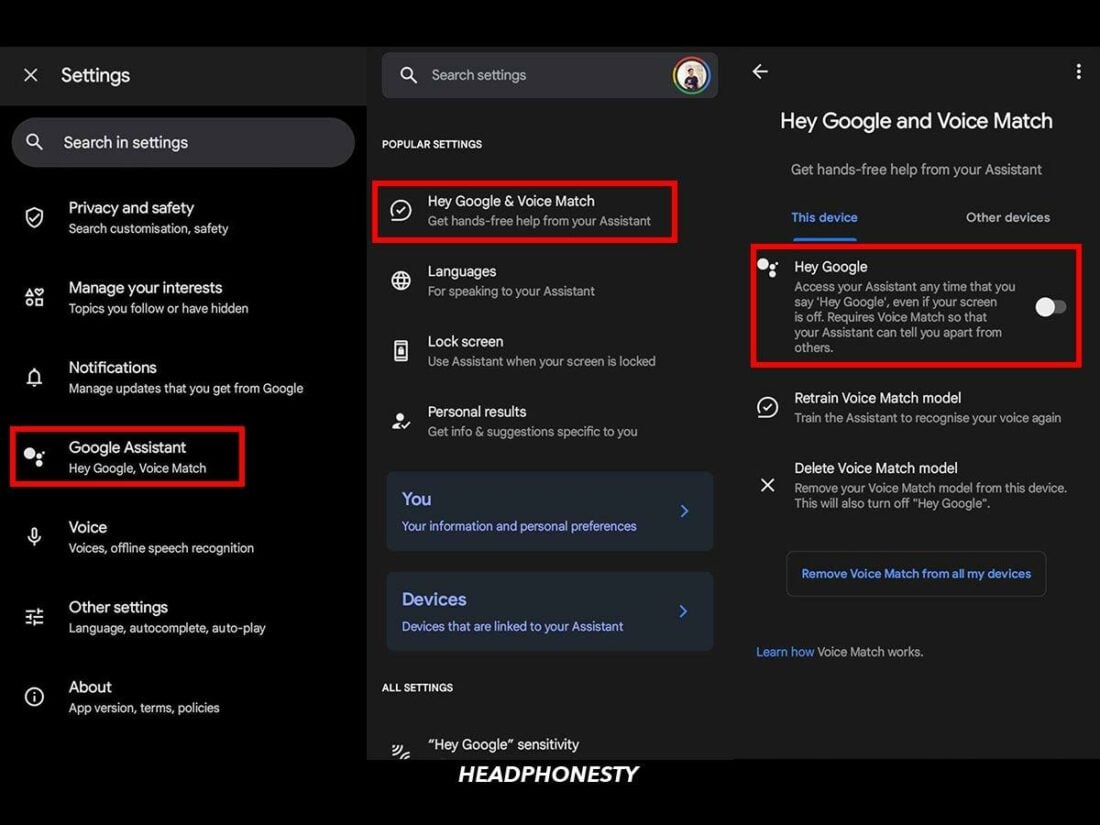
Turning off the “Hey Google” voice trigger lets you continue to use Google Assistant using the wired controls or voice assistant buttons on headphones, such as Bose 700 or QuietComfort 35 II.
Follow these steps to disable Google Assistant Voice Activation:
- Open Settings.
- Select Google.
- Choose Settings for Google apps.
- Select Search, Assistant, and Voice.
- Tap Google Assistant.
- Select Hey Google & Voice Match.
- Disable Hey Google.
Frequently Asked Questions
- Why does Google Assistant start automatically?
- Is Google Voice Assistant always listening?
- Does Google Assistant record your conversations?
Why does Google Assistant start automatically?
Google Assistant might start automatically due to background noise that sounds like “Hey Google,” accidentally touching the triggers, or even because of a glitch. To prevent this, consider disabling the voice activation feature, the triggers on your headphones, or turning Google Assistant off completely.
Is Google Voice Assistant always listening?
Yes, Google Voice Assistant is designed to always listen for its activation phrase, “Hey Google,” to provide hands-free assistance. However, it only actively processes and responds to commands after recognizing the wake phrase.
Does Google Assistant record your conversations?
Google Assistant records your conversations only after it detects the activation phrase “Hey Google.” These interactions are then processed to respond to queries and improve service. However, users can review and delete these recordings anytime through their Google account settings.
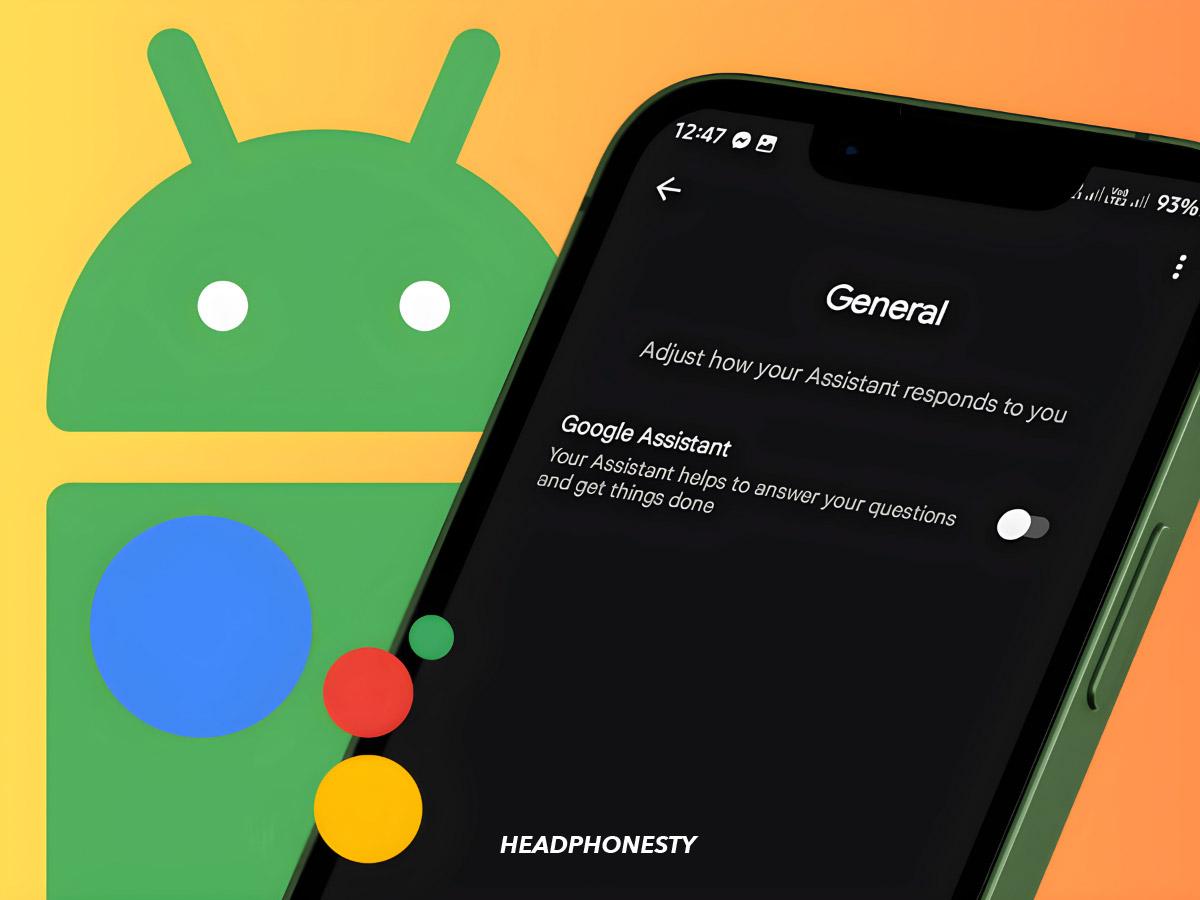
All of the steps you recommend were already done on my phone, yet the wired headphones still will affect the playing of Spotify. I unplugged them this morning, and Spotify started playing. I plugged them in this afternoon, and Spotify stopped playing—on another device! While I was poking around in the general Settings, Spotify started playing through the headphones. What other settings could control playing of Spotify (that has no permissions)?
Whoooa
Thankfully i break out Google’s dictatorship
Merci bro
This hasn’t worked for me. I went through all of the methods, including completely disabling Google Assistant. She still pops up to tell me the time, or that “something went wrong”.
Thank you very much. Turning off microphone access solved the annoying pop-up.
I tried everything, but it doesn’t work: The only solution is to buy an aux-bluetooth device and plug it in my auto. So I can hear podcast or audiobook by bluetooth without annoying messages from assistant(qhich I’ve already unistalled, and there is no more in my phone)
This helped immensely as where to start! In order to get Assistant to completely stop talking to me, I had to search for “headphones” to find the setting where you disable voice-assistant completely. Apparently whenever I change headphones that new pair has the default setting of letting Google say the time (even with all the settings being properly set).
Thank you for putting this together for us, it has been very helpful!!